These instructions are for updating existing SightSensors with Thermal AI firmware for the first time. New SightSensors shipped from the factory are already enabled with Thermal AI capabilities and do not need to be updated.
However, all users may find the "AI Considerations" section below helpful for using SightLogix's Thermal AI capabilities.
Getting Started
If you're familiar with installing and using SightLogix software, you can enable Thermal AI with the following four steps:
- Install the AI-enabled firmware
- Enable the AI Filter
- Enable AI Recording
- Save your settings
What You Need
- A Gen4 SightSensor
Note: SightSensor cameras shipped after 2018 and ending with -x20 part numbers are Gen4 and can be upgraded to AI firmware. If unsure, contact SightLogix. - Access to your device's WebConfig interface
- If you are using Classic SightMonitor (Java application) to manage your device, additional steps are required. Click here for instructions and then return to this page.
- If you are using Classic SightMonitor (Java application) to manage your device, additional steps are required. Click here for instructions and then return to this page.
Step 1. Install the AI Enabled Firmware
- Create a Mask Zone over the camera's Field of View (highly recommended to avoid alarms during the AI firmware upgrade procedure). Note that your camera will be temporary restricted from detected intruders.
- To do so: Click the Policy tab, press the '+' in the Policy table, change the Alarm zone to a Mask zone and click "Save"
- Reboot the camera (highly recommended as an initial step and after any upgrade failure)
- Install the Thermal AI firmware (refer to Upgrading SightLogix Software and Firmware for instructions)
- If your upgrade fails ("OSError: [Errno 28] No space left on device") install Bridge Firmware 16.2.124 , then re-install the AI firmware
Step 2. Enable AI Filtering
AI Alarm Filtering is applied on objects that are within a pre-defined percentage of the inbound detection range of the SightSensor. This range is indicated by the area under the blue line in the snapshot.
- Click Policy on the sidebar to reveal the Zones tab, as shown
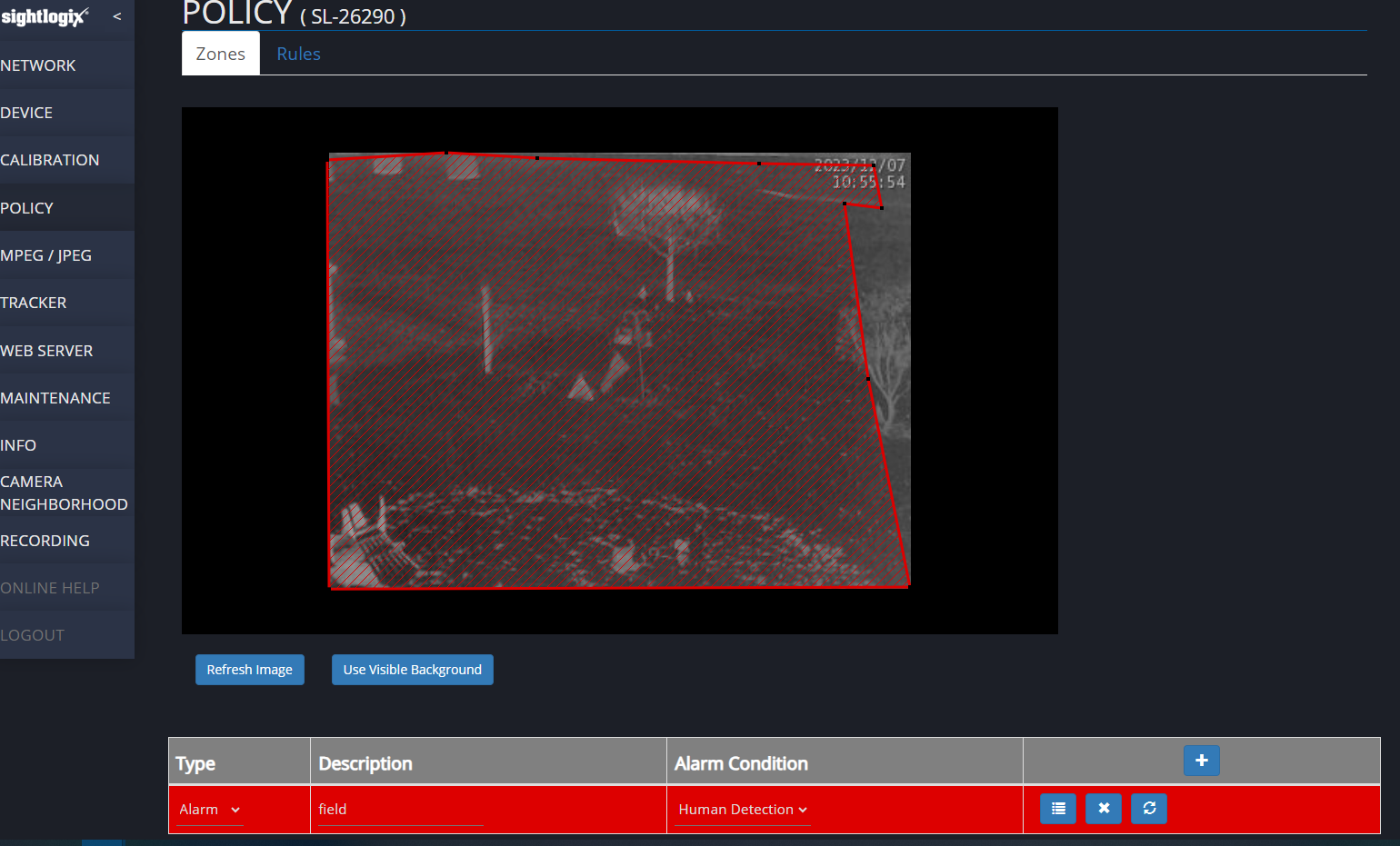
- Click the Edit Rule button in the red bar to open the Rules tab, as shown

- Scroll down to the AI Alarm Filtering section, as shown.

To enable AI:
- Choose an option from the Alarm Requires drop-down menu to detect a Person, Vehicle, or both.
- To disable AI Alarm Filtering, uncheck both boxes.
Enable AI Recording
It is recommended to enable AI Recording. This collects data if further refinement of the AI is needed for your site.
- Click the Device tab in the left-side navigation menu and scroll to the “AI Capture” section at the bottom of the page
- Click “Enable AI Recordings” as shown
- Once enabled, the system will begin to capture scene data to the camera’s internal flash drive
- A total of five captures are stored, after which the sensor stops recording data.
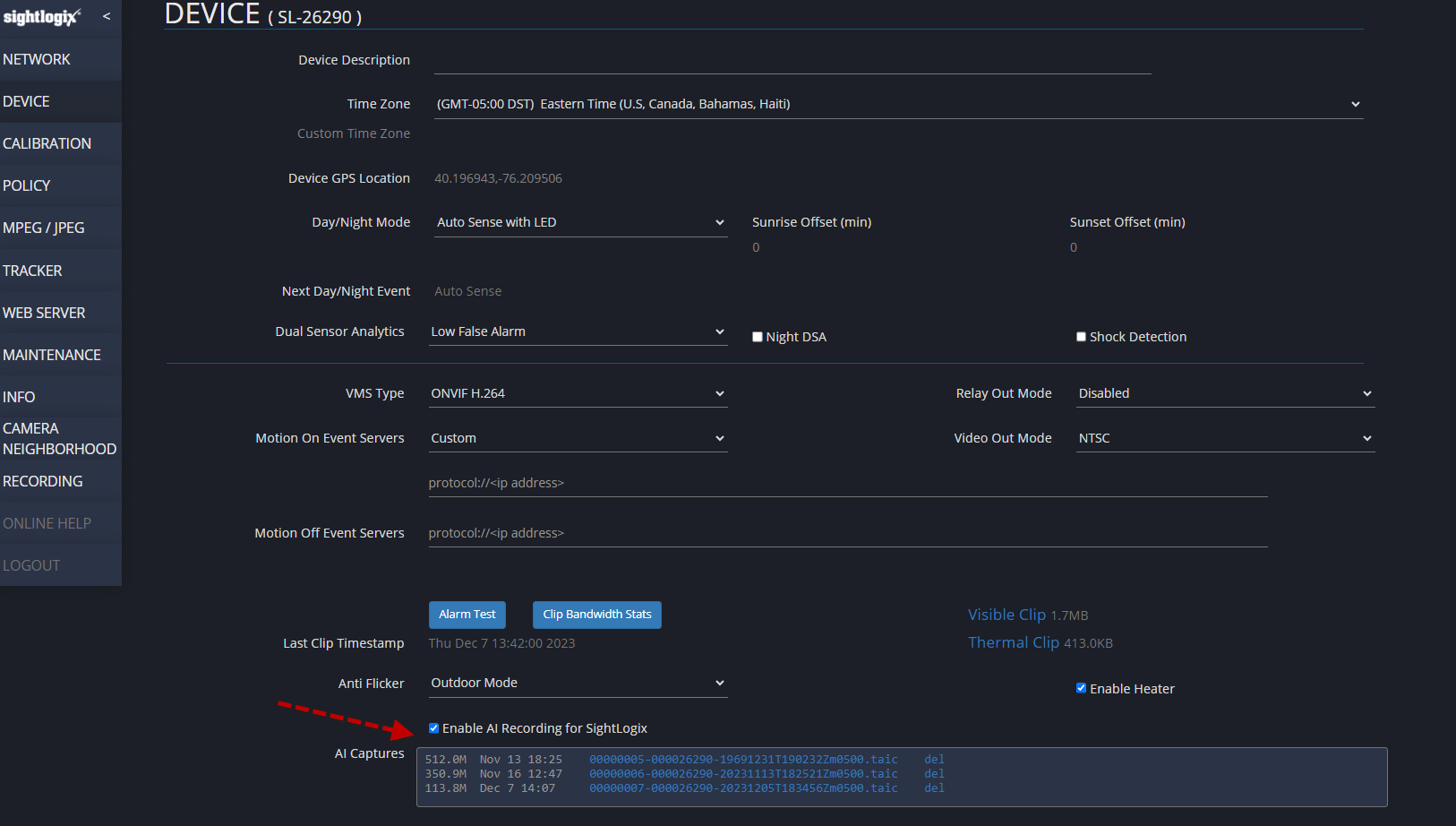
Step 4: Click Save to save your settings and enable AI on your device.
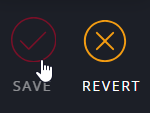
Once enabled, AI classification is applied on objects that are within a defined percentage of the SightSensor's Inbound Detection Distance (and indicated by the area under the blue line on the Calibration page).

Thermal AI is now setup on your device. To learn more about Thermal AI operations, more details are provided below.
To Send Capture Data to SightLogix:
- Click the blue filename to download the capture

- Do the same for all existing captures
- Once downloaded, click “del” to delete the capture(s)
- You can choose to pause the capture processing by unchecking the Enable box.
- Upload the captured files to SightLogix’s secure DropBox account using the link provided in your email from SightLogix support
Addressing AI Recording Privacy Concerns
We have taken several steps to ensure the privacy of the capture taken by a SightSensor in the field:
- The file generated by the Capture tool is fully encrypted
- The capture is only taken from the thermal stream; no identifiable details are included (for example, no faces, clothing color, writing on signs, license plates, etc.)
- An example of an actual capture is below – note the absence of any identifiable data:

AI Considerations
SightLogix Thermal AI Alarm Filtering will analyze a detected target and filter out (ignore) objects that are NOT classified as a person, as a vehicle, or as a person or vehicle. The goal is to maintain our "above all, don’t miss" detection architecture while reducing outdoor nuisance alarms.
It is available for both thermal-only and dual-sensor cameras.
New SightSensors shipped from the factory after January 2024 include Thermal AI.
For existing Gen 4 SightSensors in the field, it is enabled through a firmware update.
How it Works
- The AI filter operates on the thermal stream of a SightSensor, even in thermal/visible devices. This enables AI target classification for more situations (e.g., at night).
- The AI filter is enabled on a Zone basis, similar to other analytic filters (target height, width, speed, etc.).
- This also gives you the flexibility to draw Zones that have/don't have AI enabled, as your application requires
- Updating a device to the AI firmware will not overwrite any existing zones.
- However, if you choose to downgrade the device to an earlier firmware that does not include AI, you must reset the device to Factory Defaults, apply the downgraded firmware, and redraw the camera’s zones.
- As always, be sure to back up your device before updating to the new AI firmware
General Considerations
AI classification is applied on objects that are within a defined area of the inbound detection range of the SightSensor.
- This AI operating range is indicated by a line in the camera’s field of view on the WebConfig Policy page
Objects that are beyond the AI operating range will continue to be detected according to the Zone’s policies (i.e., Target Duration, size, etc.).
Target Visibility
Classification accuracy can be improved by the following considerations:
- Targets should be mostly visible and not occluded by other objects
- Objects should be in their natural orientation, for example a car upside down on a trailer might be not be classified as a vehicle
Scene Contrast
AI classification requires enough contrast between targets and background. High humidity, fog, or other environmental conditions can reduce contrast.