There are two methods for upgrading SightLogix devices: Using the browser-based WebConfig or the Windows-based SightMonitor application. Following the instructions for your chosen method below.
Upgrading Firmware with WebConfig
Updating SightLogix firmware using WebConfig consists of the following steps:
- Access the latest firmware from SightLogix support (requires an active maintenance contract).
- Back up current settings - This step is optional but recommended (current alarm policy and other information is not overwritten during an upgrade).
- Launch WebConfig, log into your device, click the Maintenance tab, and click Backup Configuration.
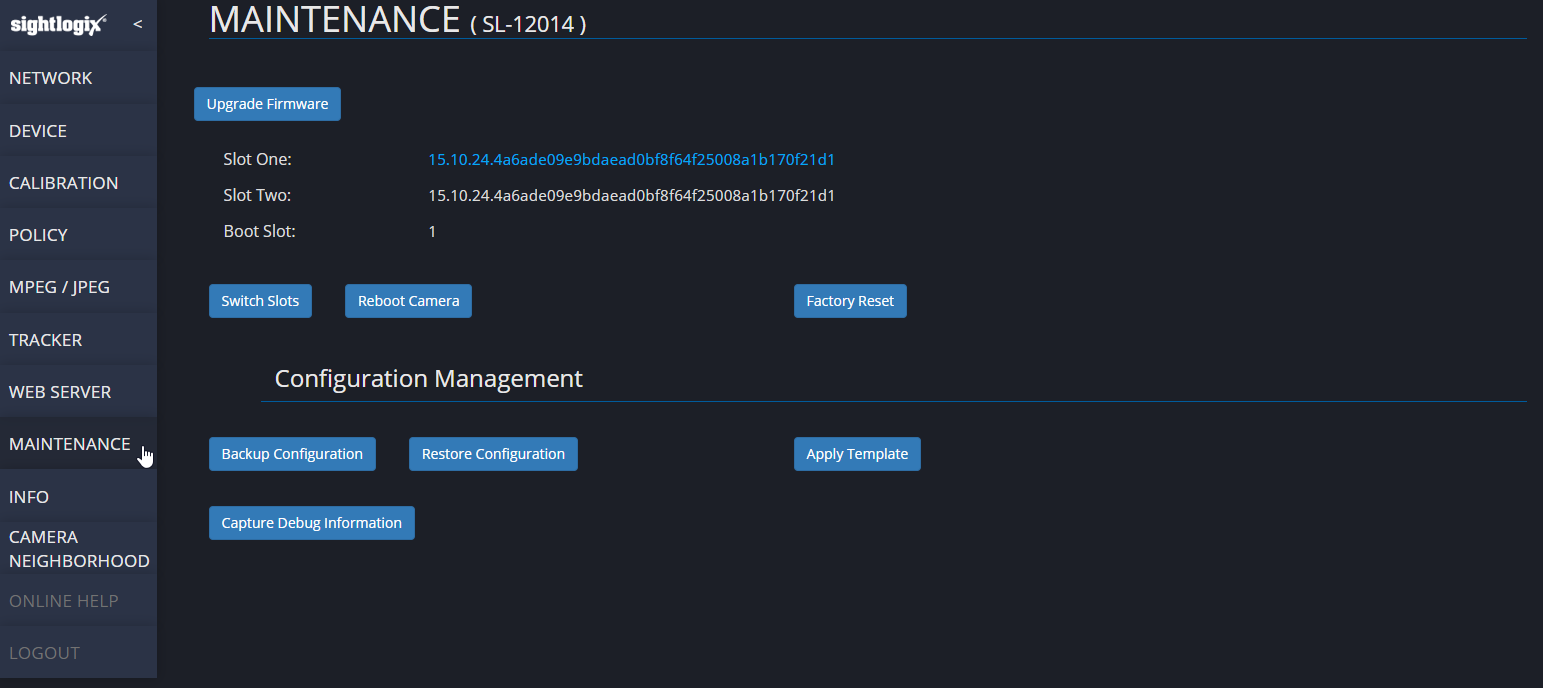
- Click Upgrade Firmware box.
- Brings up a window to select the location and file name of the new firmware you have already downloaded.
- Once selected click Open and firmware will upgrade the standby slot (slot that is in white print), and immediately when finished loading will reboot the camera to the newly loaded firmware (which will then be the blue text).
- To upgrade the other slot, repeat the process again.
- Alternatively, you can leave the current firmware in the second slot, if you decide to roll back to this firmware later
- (Note: the camera will reboot after the firmware update process and the video will be interrupted during that time.)
Upgrading Windows-based CS and SightMonitor
Prior to Coordination System (CS) Release 15.12.23, firmware updates were included in the CS software. Starting with Release 15.12.23, firmware is provided separately from the CS.
- To upgrade firmware using a firmware file that has been provided to you from SightLogix support, first copy the file to:
C:\Program Files(x86)\SightLogix\CS\webserver\webapps\slcs\firmware_images
- Then follow the directions starting with Upgrading the Firmware, below.
Installing new SightMonitor software— both the server (Coordination System) and client (SightMonitor)—over an existing installation consists of the steps below.
- Access the latest software from SightLogix support (requires an active maintenance contract) and run the install program.
- Back up current settings. This step is optional but recommended (current alarm policy and other information is not overwritten during an upgrade).
- Launch SightMonitor and log in.
- Upload the new firmware to both firmware slots of each SightLogix device.
Install New Software
- Double-click the downloaded file received from SightLogix Support and advance through the screens by clicking Next.
- When the site license agreement screen appears, accept the terms as listed. You will not be able to continue unless you accept the terms as shown. Click Next.
- When prompted, select the measurement units to be displayed. Select either US standards (feet, mph) or international standards (SI), which is the default and displays metric measurements. Click Next.
- At the last screen, click Finish. You will see a notification that the software is installed.
- You can now log in using a previously created username and password.
Upgrading the Firmware
Now that SightMonitor has been installed, the next step is to send the firmware included with SightMonitor into both firmware slots of the device(s).
Note: During firmware upgrades, the network connection between the camera and the Coordination System will be busy; target detection updates will be delayed.
- Save your new firmware file to C:\Program Files (x86)\SightLogix\CS\Tomcat\webapps\slcs\firmware_images
- Open the Firmware Upload dialog (right-click a device icon and select Firmware Upload; if you’re upgrading all devices, select it from the site’s Edit menu).
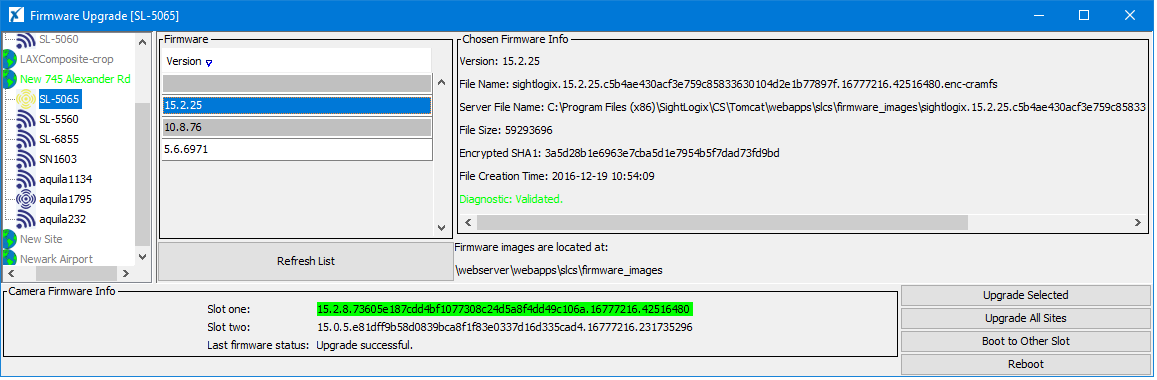
- Click Refresh List to update the firmware list.
- Select the version of firmware you want to load from the firmware list.
- Gen1 and Gen2 devices use firmware version number 5 (for ex, 5.xx.bbbb).
- Gen3 devices use firmware version number 10 (for ex, 10.xx.bbbb) or firmware version number 15 (for ex, 15.xx.bbbb)
- When updating an existing camera, choose the software family running on the device that matches the family of firmware you are installing.
- The highest numerical version number in the list is the most recent release.
- Upgrade each Generation of devices to the highest firmware in the list. This will require running the upgrade process twice for each generation present on your network.
- Click Upgrade Selected to upgrade only the selected device, or click Upgrade All Sites to update all devices at the site.
When new firmware is loading for a site, the progress bar is an average of all the devices. To see progress for an individual device, select the appropriate device icon.
Once the firmware is finished being uploaded, the device or all devices will be automatically rebooted.
Note: Devices hold two copies of the firmware for redundancy, each in one slot. It is required to perform this upgrade process two times so both copies of the firmware are loaded and are the same. Repeat until all devices report the same version of firmware on both slots.
For sites that have multiple-Generation devices, repeat the upgrade process for each generation two times.
If you experience problems using the new software, return to the Firmware Upload dialog, re-select the previous software (click Boot to Other Slot), and reboot. Then contact SightLogix (support@sightlogix.com or +1 609.951.0008, opt 2).
To reboot all of the devices associated with the site to the current slot at one time, click Reboot.