Symptom: SightMonitor will not start. Windows Defender may falsely flag a component of SightMonitor as a Trojan Horse.
First, verify SHA1 checksum is valid
To verify that a virus has not been introduced, you can compare the SHA1 checksum from your installed rs.bat to the checksum for the original rs.bat in the SightLogix source code.
The expected SHA1 checksum for the file should be 2c9537dc157bdfb79e8886e70aa8ef63a7ea82f0
Download and install Microsoft File Checksum Integrity Verifier
Extract fciv.exe to a location you’ll remember.
Open a command prompt window, and enter the following command, replacing the first path with the location of where you saved fciv.exe:
C:\Users\user1\Documents>fciv.exe "C:\Program Files (x86)\SightLogix\CS\Tomcat\webapps\slcs\rs.bat" -sha1
The output should look like this: // // File Checksum Integrity Verifier version 2.05. // 2c9537dc157bdfb79e8886e70aa8ef63a7ea82f0 c:\program files (x86)\sightlogix\cs\tomcat\webapps\slcs\rs.bat
Verify that the checksum in the command prompt matches the correct value, 2c9537dc157bdfb79e8886e70aa8ef63a7ea82f0
Once you have verified that a virus has not been introduced, two solutions are suggested below.
Short-term Solution
Run SightMonitor as administrator. Right click on the application link in the start menu and select “run as administrator”.
Permanent solution
Configure the SightMonitor shortcut to always run as administrator:
Navigate to this file path: C:\ProgramData\Microsoft\Windows\Start Menu\Programs\SightLogix
There should be a shortcut to open SightMonitor in this folder. Right click the shortcut and click Properties.
In the Shortcut tab, click Advanced towards the bottom.
Check the box that enables Run as administrator.
Click OK, Apply, then OK.
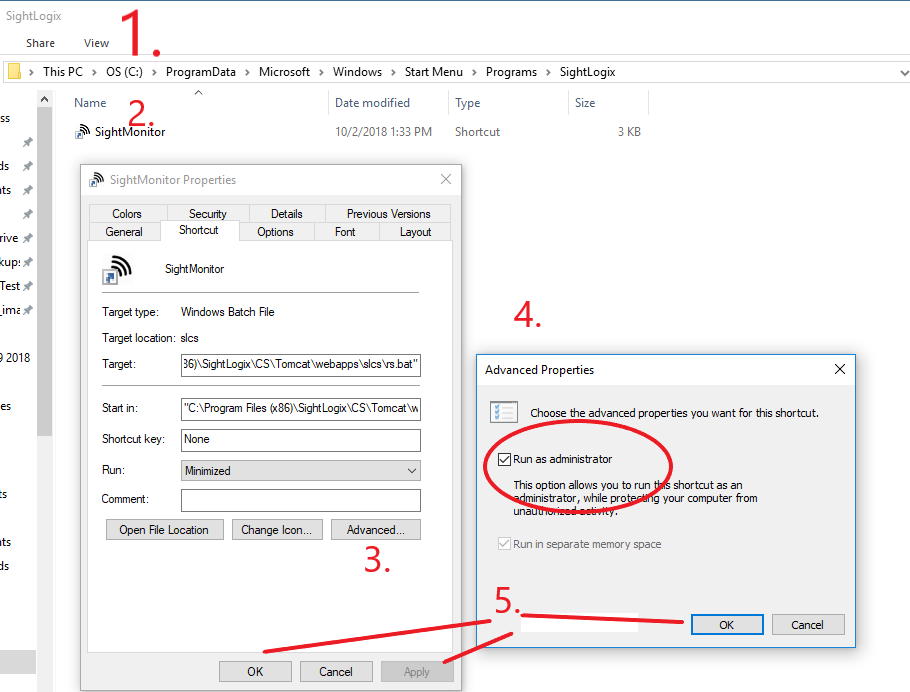
Next, make an exception to Windows Defender to ignore the component in regular virus scans: :
Open Windows Defender Security Center.
Click Virus & threat protection.
Click Virus & threat protection settings, as shown
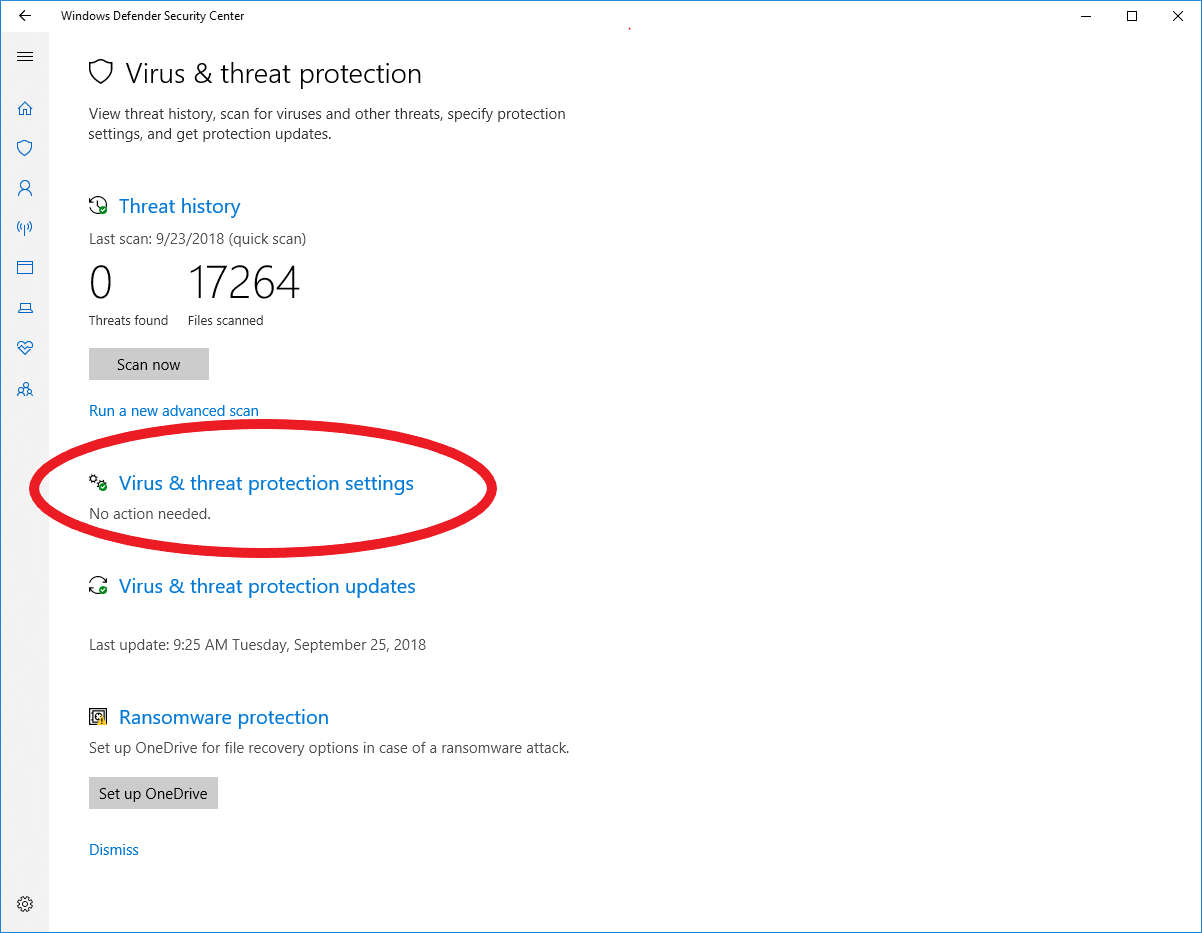
Scroll to Exclusions, and click Add or remove exclusions.
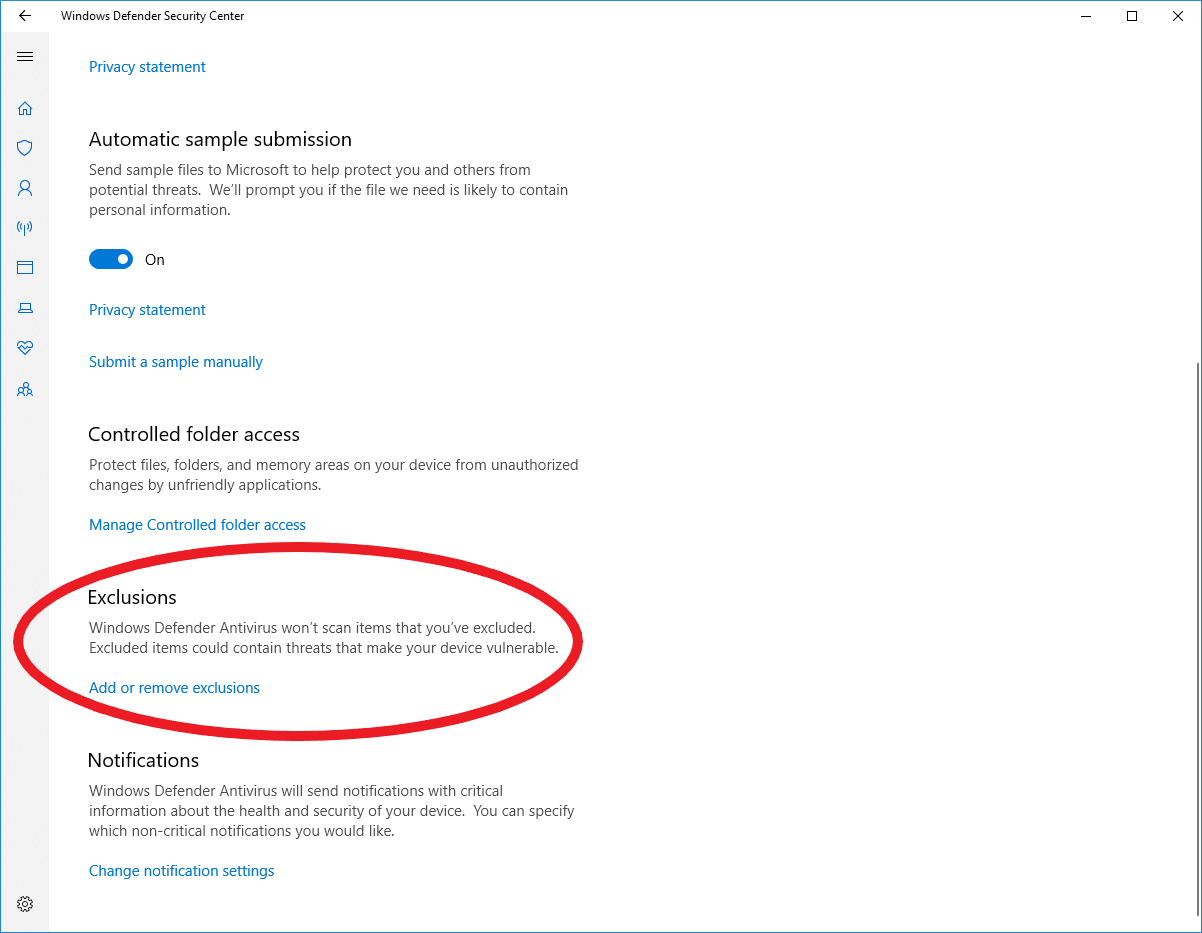
Click Add an exclusion > File, as shown

Navigate to C:\Program Files (x86)\SightLogix\CS\Tomcat\webapps\slcs\rs.bat
Windows may ask for your permission to make changes. Allow the changes.
Reboot the PC for changes to be effective.
SightMonitor should now start without Windows Defender detecting a threat.