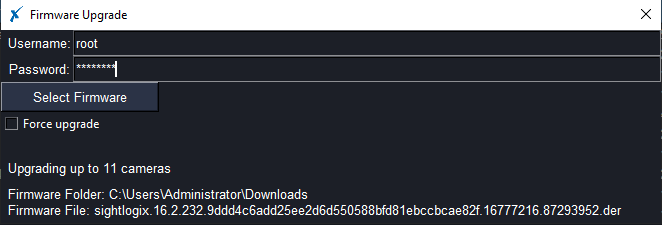SightLogix Discovery Tool 1.6.0
The Discovery Tool is lightweight utility to discovery, upgrade, and view information about SightLogix devices on the network.
- Download the Discovery Tool here: SightLogixDiscovery-1-6-0-amd64.msi
- Once downloaded, double-click the .msi file to install and run the Discover Tool.
Main Interface Overview
The SightLogix Discovery tool allows users to discover cameras on the network along with additional camera information. Newly discovered cameras will appear in green for 3 seconds.

The Discover Tool display and options are described below.
Column Descriptions
- Camera Name - Displays the name of the device as stipulated in WebConfig
- IP - The IP address of the device
- (D) - network DHCP mode
- (S) - network Static mode
- Product Model - Displays the marketing name of the device
- Uptime - The length of time the device has been operating
- Boot Reason - The reason for the device's last reboot
- Firmware - The firmware version running on the device
"About Discovery" Button
Click the About Discovery button to reveal SightLogix Discovery version info. You also use this button to install the SightLogix CA certificate for https access, as explained.

To install the SightLogix CA certificate for https camera access:
- Click the Install SightLogix CA Certificate button
The Security Warning dialog opens

- Click “Yes” to install.
A confirmation message will appear after installation.

Refresh Button
Click the “Refresh” button to remove all entries on the table and rescan the network for SightLogix devices . The button will be disabled for five seconds between presses.
Import Camera List
You can import cameras from a well defined camera list text or csv file. You can also import port-forwarded devices using this process.
- Create a text file or CSV file of IP address and ports, using the examples below.

Text file format example
 CSV format example
CSV format example
-
In the Import Camera List window, enter the camera username and password. This will be used to connect to the specified cameras. Ensure that all devices to be imported share the same username and password.
-
Click Select Camera List to import your text or CSV file.

-
Press enter to start the import. Cameras will be shown with a ‘Loading…’ text while making connections. ‘Return to Discovery’, ‘Import Camera List’ and ‘Upgrade Firmware’ buttons will be disabled during the initial loading process.

Successfully imported cameras will show camera information and are in white. The rows with connection errors will be shown in red.
In this example, we see three successfully imported cameras and a connection error on IP Address 22.100.10.3 with port 800.
Upgrade Firmware Button
You can select and upgrade device firmware with SightLogix Discovery. You can default to upgrade all devices by selected none of them.
-
Enter camera username and password. Ensure that all devices to be upgraded share the same username and password.
-
Select your SightLogix *.der firmware file (firmware files are provided through SightLogix Support).
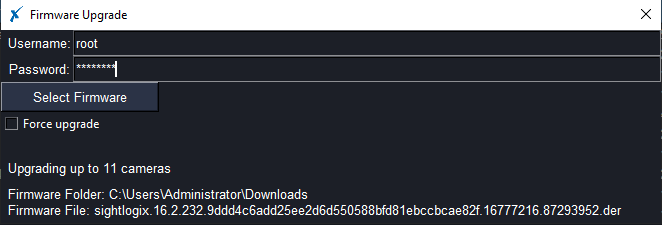
- Press enter to start the firmware upgrade.
The default behavior is to compare the firmware file version with the device firmware version. If the device firmware version on both slots matches the file version, firmware upgrade will not be performed.
"Force Upgrade" Option

Select this checkbox to skip the check and perform firmware upgrade on the selected cameras.
Once the firmware process is initiated the following window opens:

Cancel Queued Upgrades
You can click the “Cancel queued upgrades” button in the upper right to stop further upgrades in the device list.

Additional Discover Features
- Click on a light blue column header to sort entries by that column.
- Double-click on the device row to open the device’s WebConfig login page
- Hover over the IP column to show all available IP addresses associated with the device