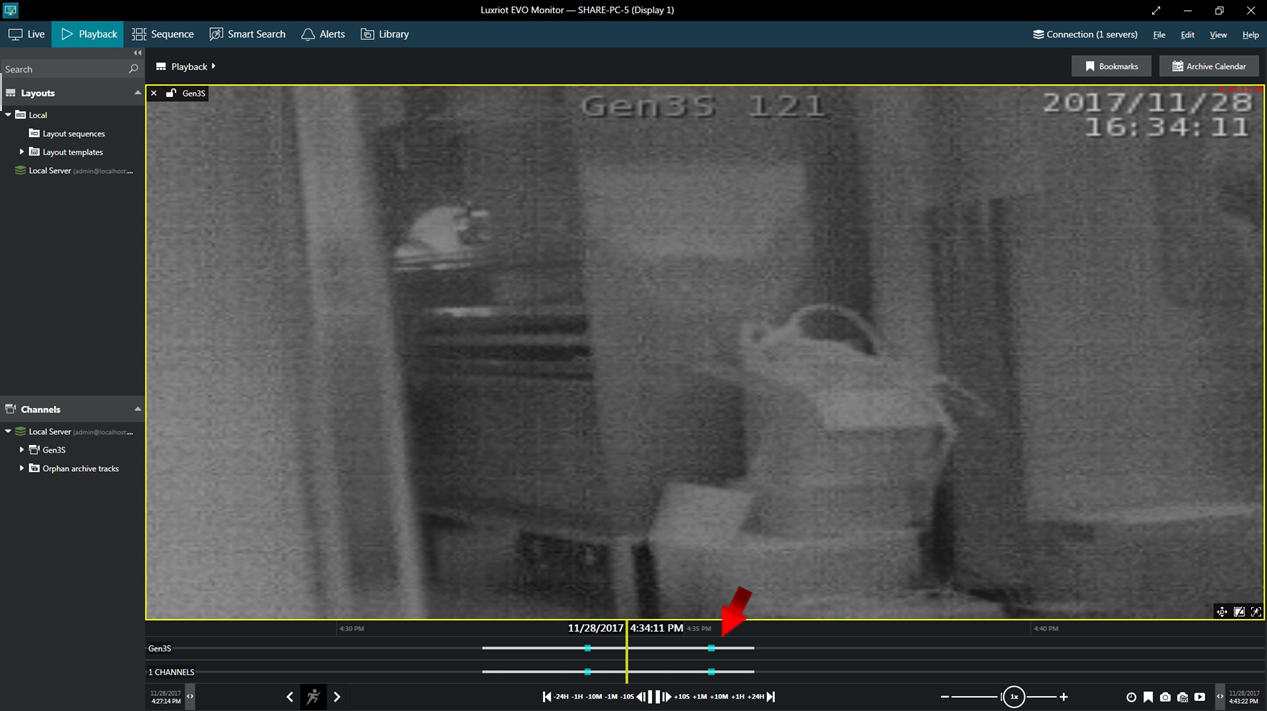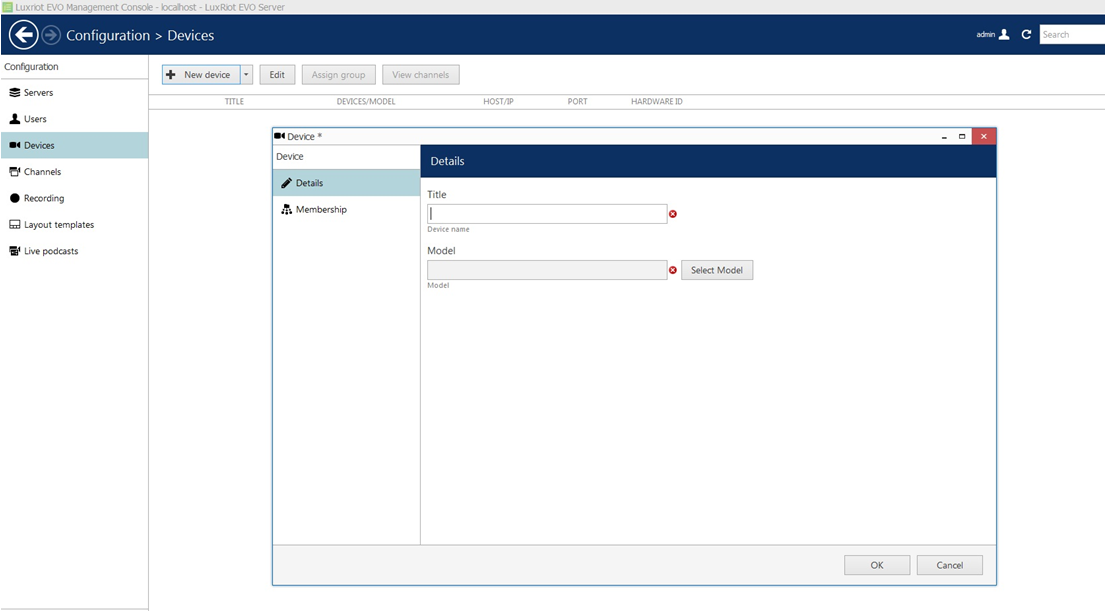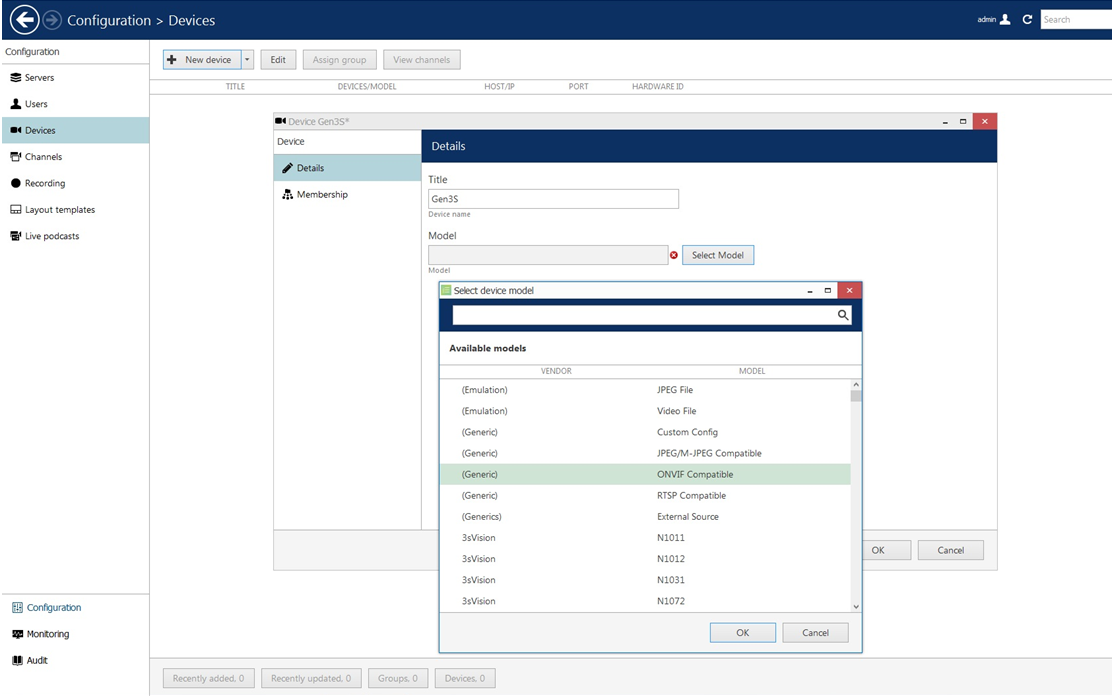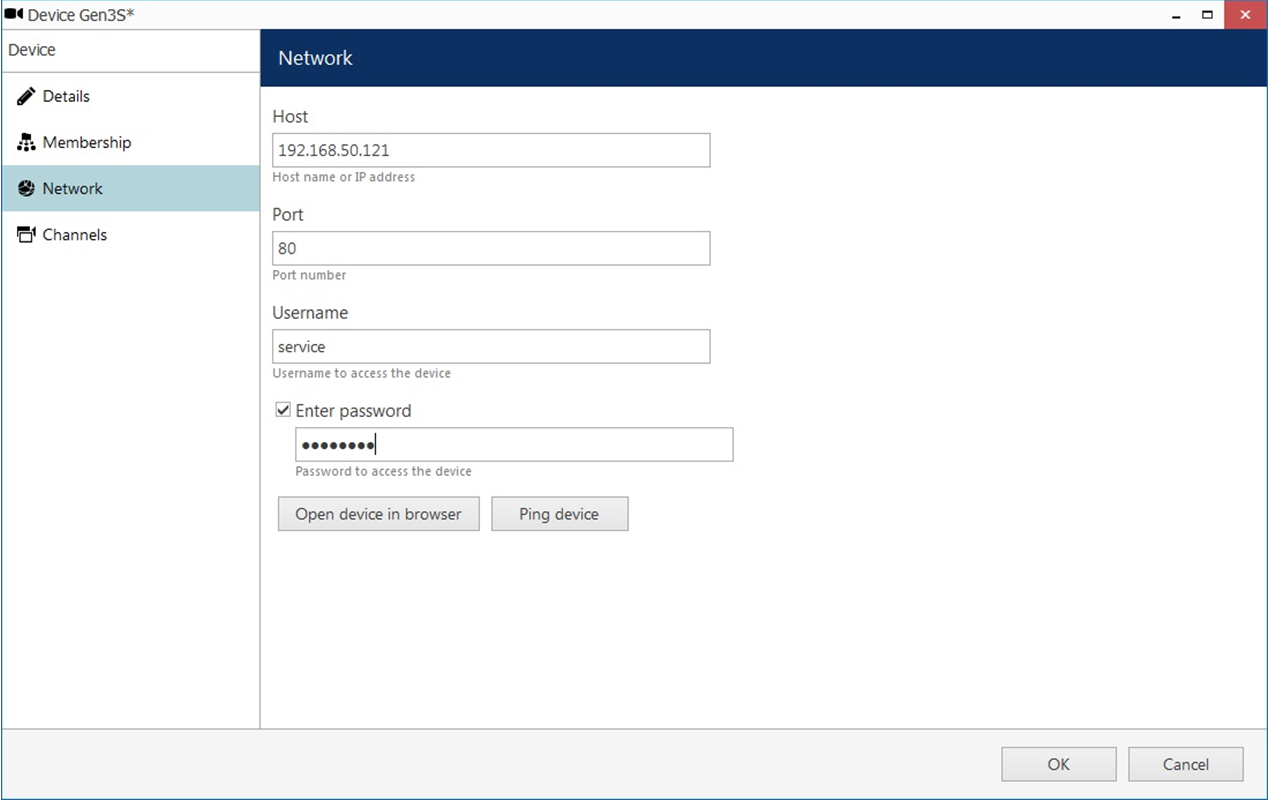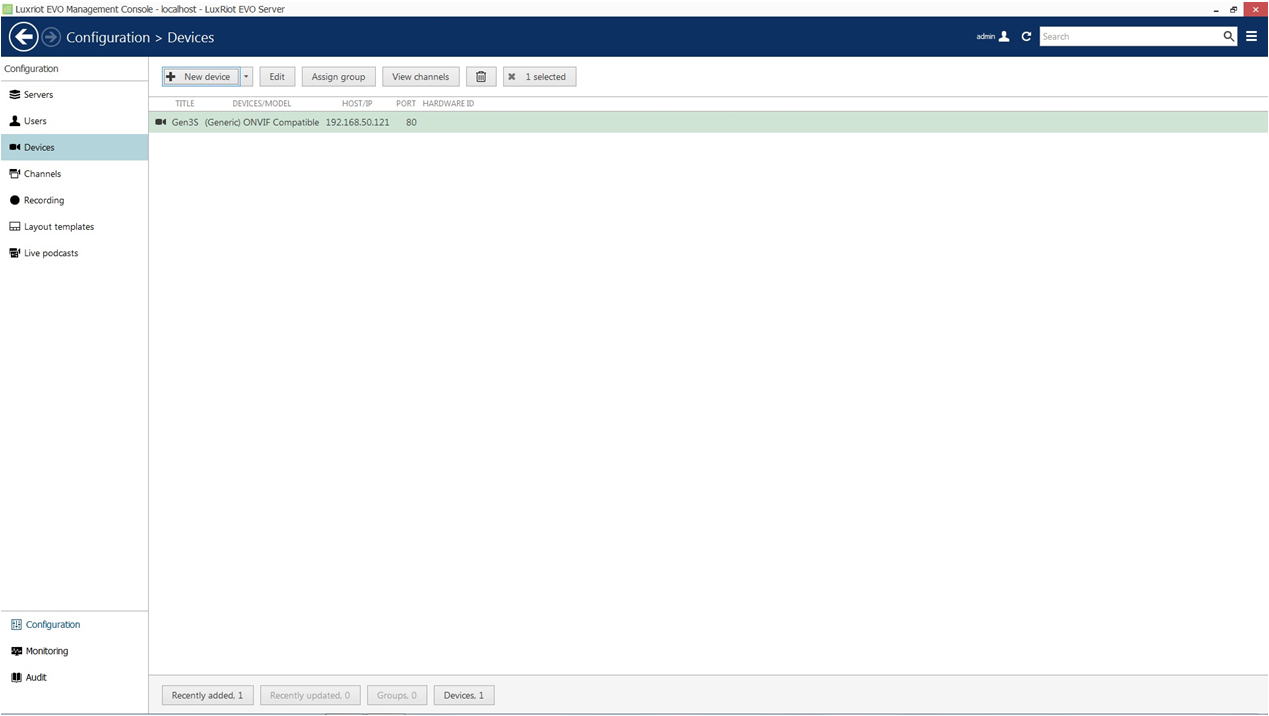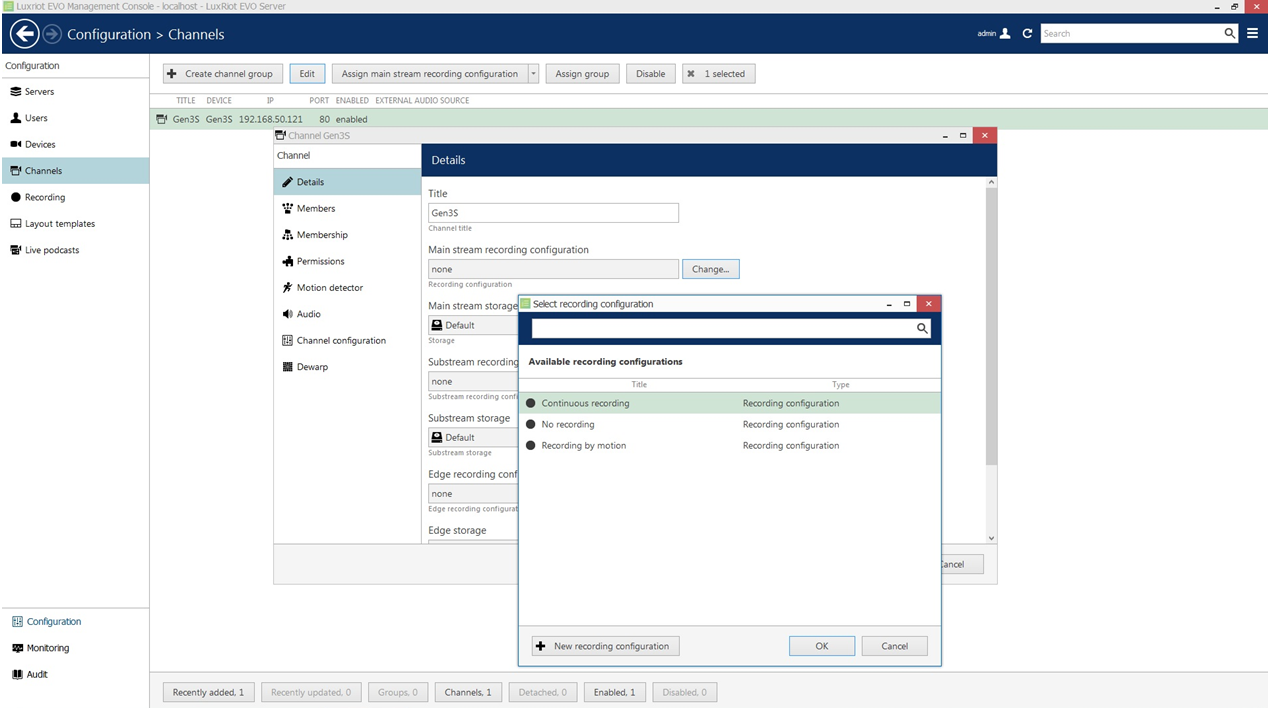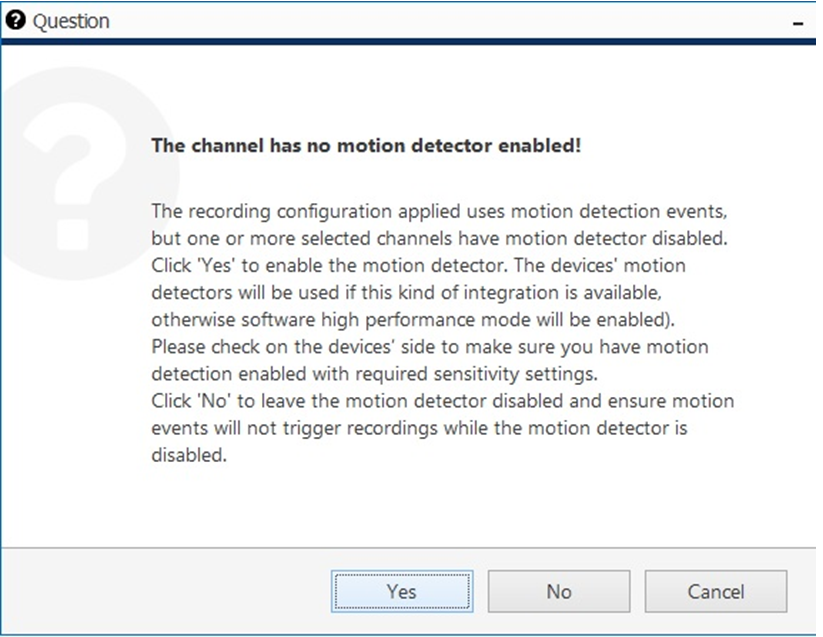Tested with Luxriot EVO V1.6.0.20768 Tested with SightLogix Firmware 10.10.61, and 15.6.85
Add SightLogix Devices as an ONVIF Device
Adding Devices with SightMonitor
If you are using SightMonitor, follow these steps. If you are using WebConfig, scroll to the next section
- In SightMonitor, right-click your device, click Configure, choose the Camera tab, and set the VMS Type to either ONVIF H.264 (preferred) or ONVIF MPEG4.
- Click Save
- The SightLogix camera will restart.
Adding Devices with WebConfig
- In WebConfig, click the Camera tab and set VMS Type to either ONVIF H.264 (preferred) or ONVIF MPEG4.

- Click Save.
- The camera will reboot.
Adding a SightLogix Device to Luxriot EVO
- Login to LuxRiot EVO, click on the upper left menu and select Device, then click New Device button.
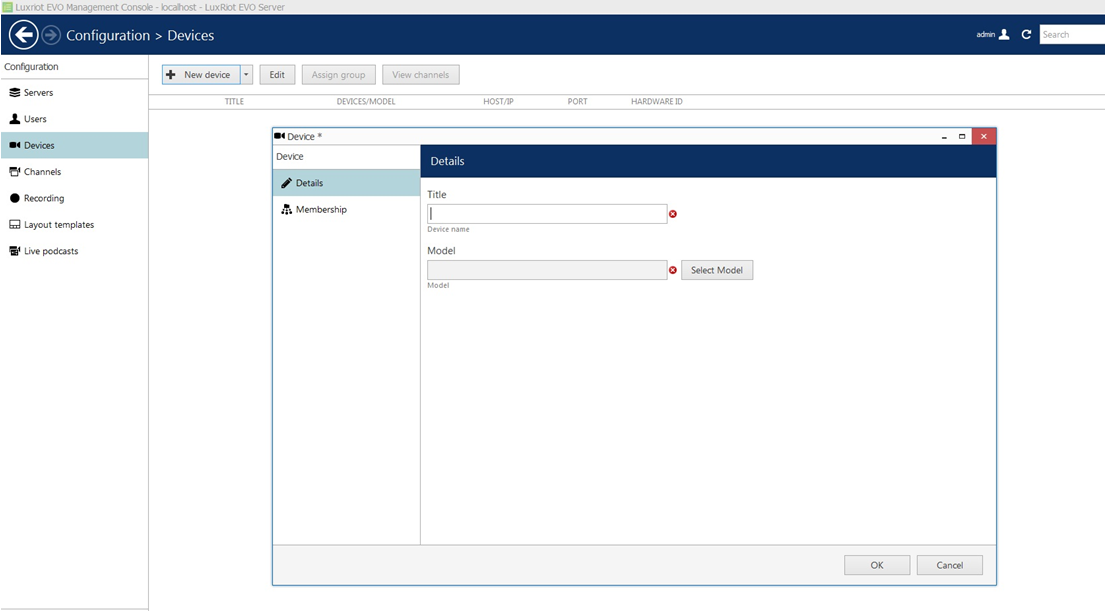
- Enter the camera’s information and click Select Model.
- Choose ONVIF Compatible as device model and click Ok.
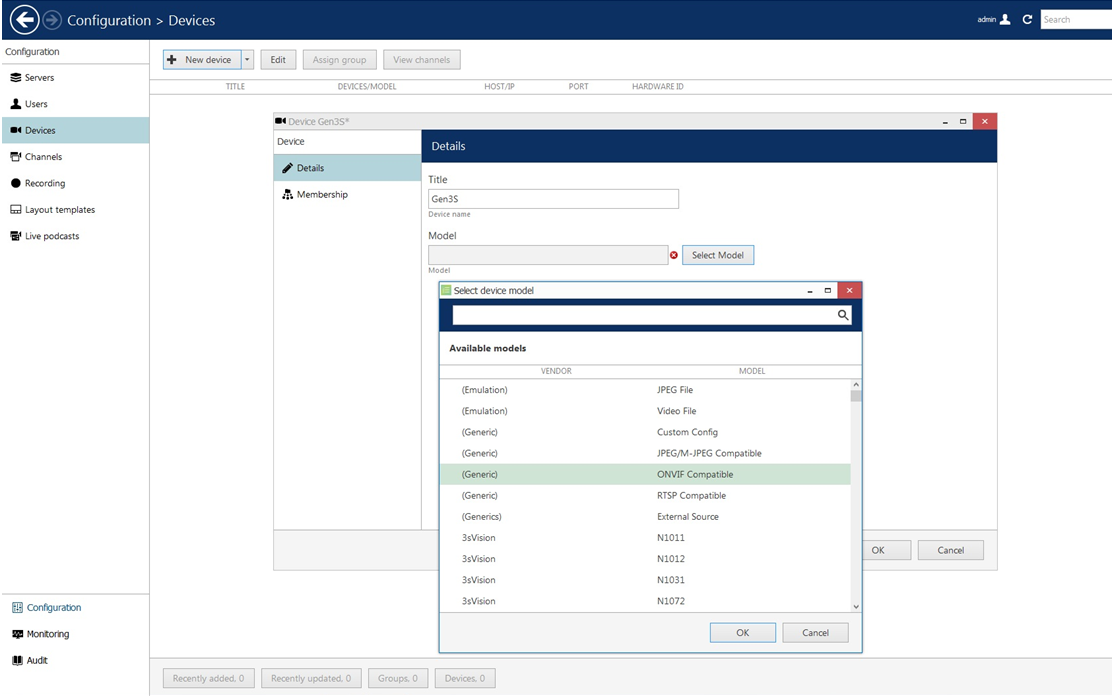
- Select Network on left. Enter the camera's IP address. Username/password is service/test1234.
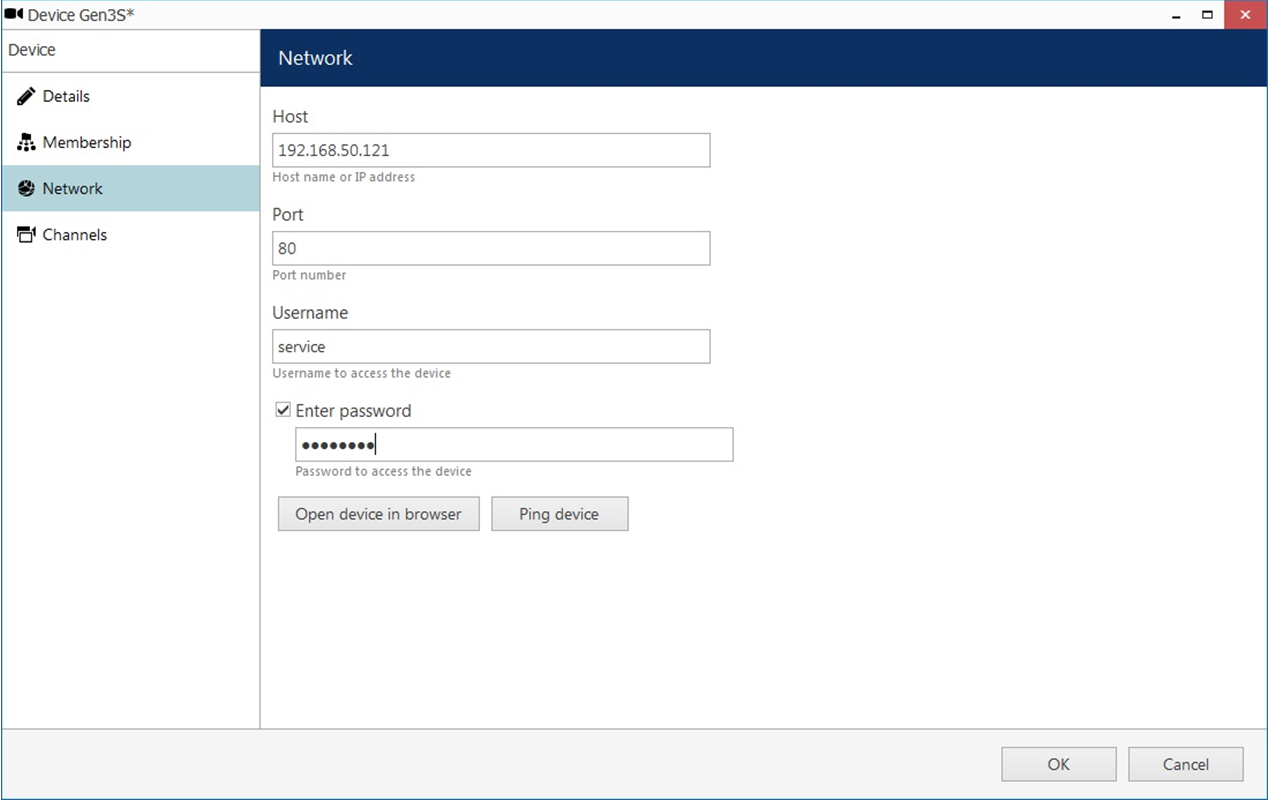
- The is camera added, as shown.
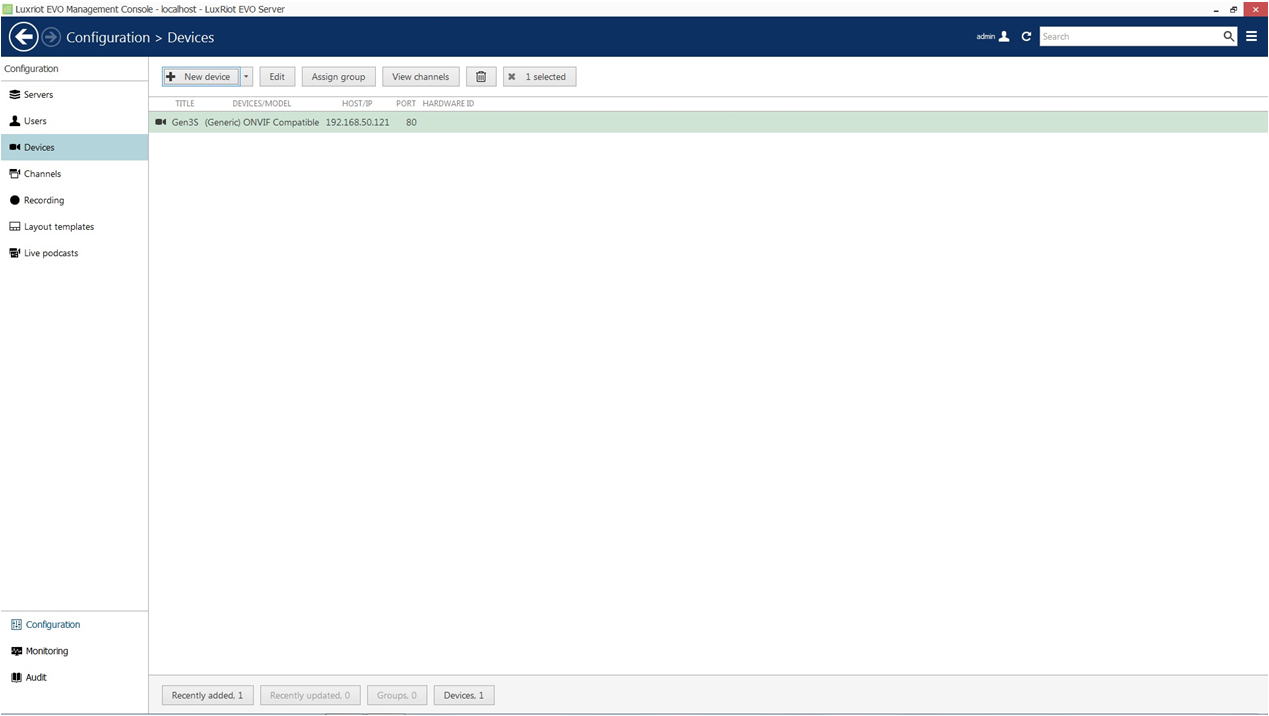
Note for SightSensor HD: The above steps will only add the visible stream to LuxRiot. To add the thermal video, follow the next steps
- Go back to the upper left menu and select Devices
- Click New device button

- Enter the camera’s information. To avoid confusion, consider naming this camera similar to the previous camera added, followed by “Thermal”.
- Click Select Model. Camera type is RTSP Compatible.
- Click OK.

- On the main window, Select Channels from the navigation bar on the left.
- Double-click the camera you just added, and the Channel window will appear.
- Click Channel configuration, and then Open channel properties.

- Click the RTSP tab, and in the “High” field towards the bottom, enter “/mpeg2”.
- Click Apply and OK.

Setting Alarms
Once you’ve added cameras, create and configure alarms as follows:
- Select Channels on left and select Camera in the middle, then click the Edit button.
- Change the Main Stream Recording to “Continuous Recording” or “Recording by motion”.
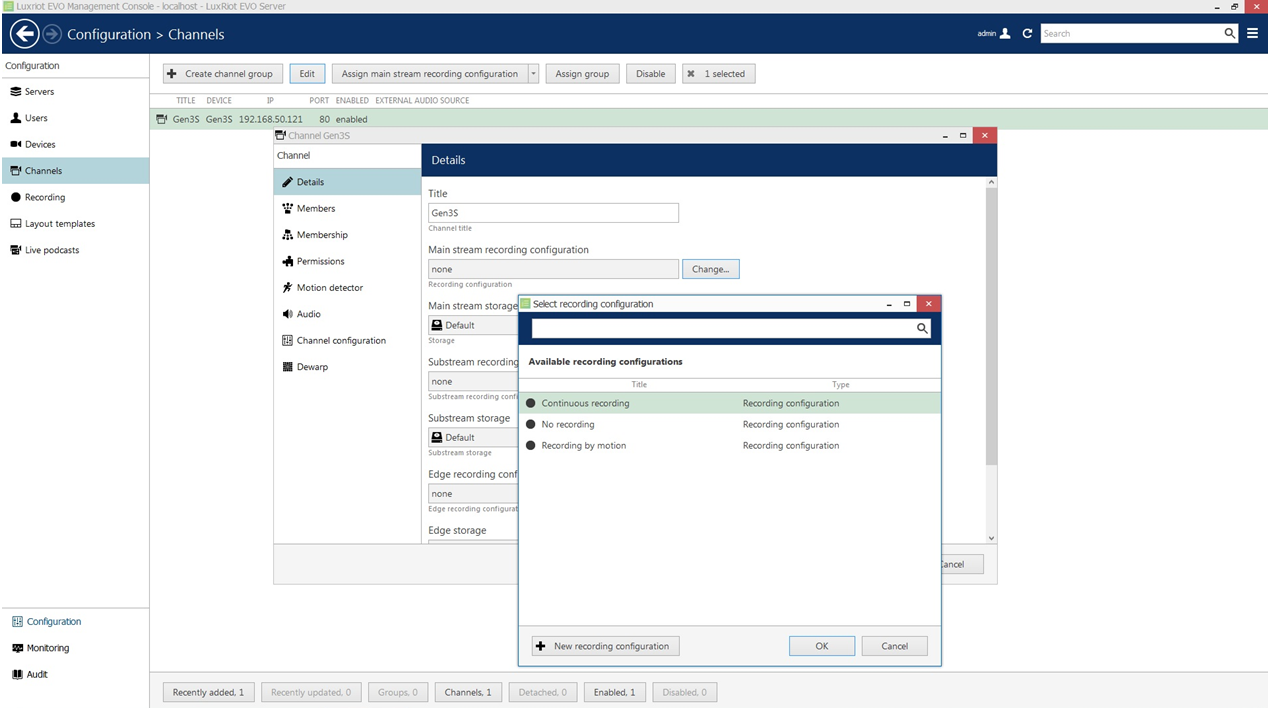
- Once you change the Recording setting, it will prompt you to Enable Motion Detection. Click Yes.
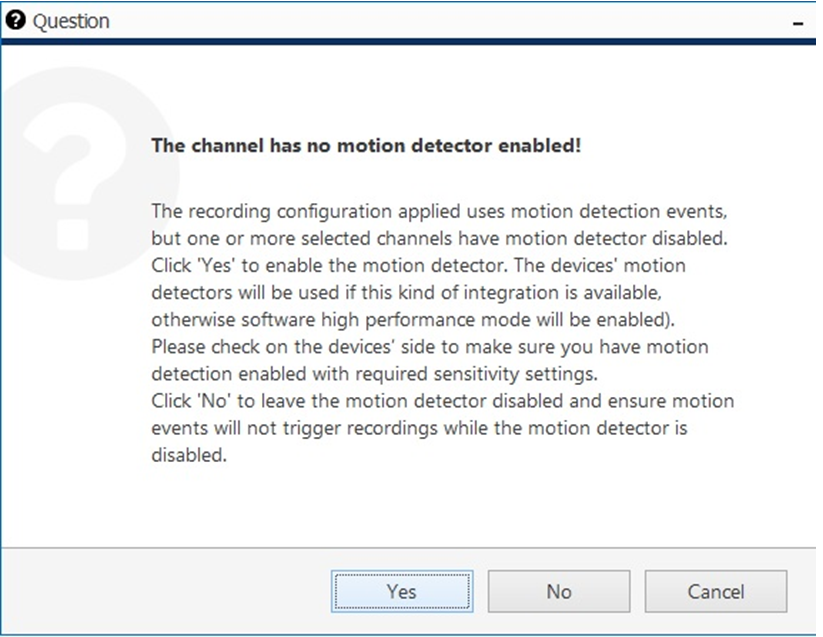
View Playback and Check Motion Alarms
- Open LuxRiot EVO Monitor to play back video and check the alarms. Alarms appear as markers on the video recording bar.